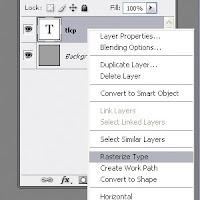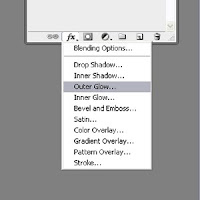There are a lot of helpful articles and information available on the Internet and I’ve used a few sites to help me make the switch from JPEG to Raw format for photography. I did it and I’m happy with the results but this might not be the case for you. You might not even have a use for it.
First, I’d like to go into detail about the differences between the two and then I’ll list some helpful links for further information. Hopefully you can use that information and my experience to find out if Raw is for you.
JPEG
You have to love the .jpg. It’s ok if you don’t though. I use it almost every day when I work and have done so for years now. It’s a standard in our industry and will be for some time. Although the computer graphic field has many different image formats, JPEGs stand apart. They’re highly compatible with the internet, work great in blogs, larger in size in comparison to vector images but there are ways of down scaling the image quality to make smaller file sizes. All in all, jpegs are great.
Raw
I don’t believe “Raw” is an acronym. If I’m incorrect, please let me know but I’m pretty sure it is just the name for image type. It’s very literal. It’s a raw image that hasn’t been formatted. Allow me to explain in too much detail. When your camera (DSLR not point and shooters) snaps off a shot several things happen. First, the mirror you view through the view finder moves out of the way. Second, the lens projects the image onto a plate called an image sensor. Last, the image is recorded or exposed on that plate. There are, of course, more details if you are interested at Wikipedia. This all happens in a fraction of a second.
The image that is recorded is a very high quality representation of what the lens exposed to the image sensor. Very quickly, the camera will compress this image for size reasons. A high quality image takes up a lot of space. This image is the Raw format. It is the pure version of the JPEG that we are used to seeing. The details are visually noticeable and the quality is higher than a JPEG.
So why not just use Raw all the time?
Whoa there! Let’s not jump in with two feet forward and loose our balance. Remember the part about the compression? When it’s converted to a JPEG, the size is reduced considerably. That’s the first thing people might notice about Raw files. They’re huge compared to a JPEG. Or maybe you might notice the support issue first. Although Raw is an amazing file format, it’s hardly supported on the computer. You have to get a program just to view it. All you see is a thumbnail marker instead of an image thumbnail. That’s a big deal if you have to go through a hundred or even a thousand photos to find an image. A huge deal, because some of the software out there is very expensive (Adobe and Apple Aperture) and can slow down your computer going through multiple high-end files.
There are ups and downs to both formats. From another perspective you can say that a JPEG is only as good as the compression the camera gave you. To argue that point, you can say that Raws will eat up all your time in post production. True, but you might end up with a better looking image. Below I’ve listed a few links for more information about the topic. Enjoy your new opportunities! Or, enjoy your jpegs! What ever works for you!
Raw Image Browsers:
Adobe Bridge: www.adobe.com
Apple Aperture: www.apple.com/apreture/
Helpful information:
YouTube has a few good explanations as well. Thanks for reading! Next entry: Photo shoot at Piedmont Park.